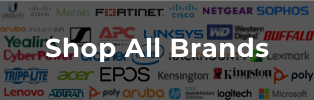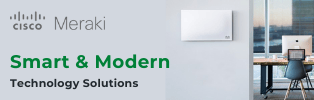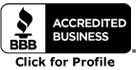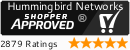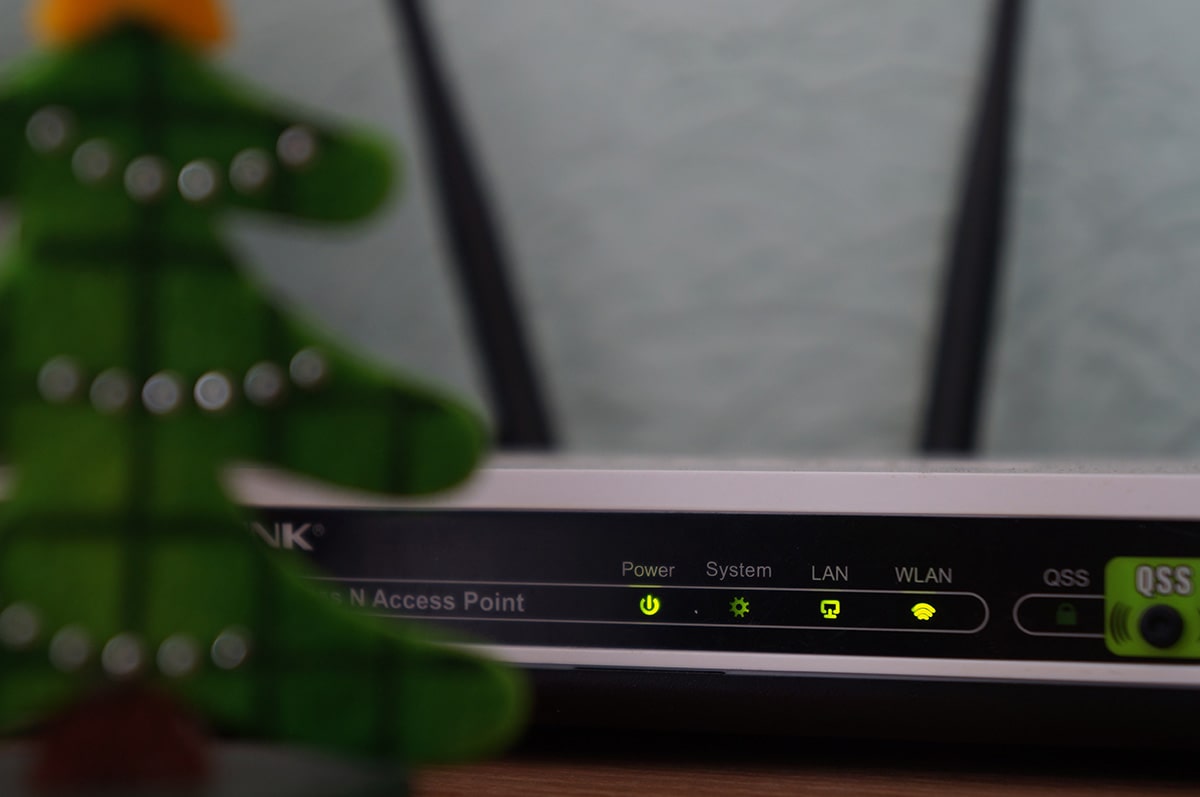
WiFi is an essential part of daily life for many businesses and enterprises, but it can also be frustrating when things go wrong. For example, poor signal strength, dropped connections, and other problems can disrupt workflow and productivity, which can be costly for a company.
Because there are many potential causes of WiFi problems, including interference from other devices, outdated hardware or software, and incorrect network settings, identifying the source of the problem can be challenging.
With that in mind, the following guide provides seven free tools and a few essential tips to help you troubleshoot your WiFi issues.
7 Free WiFi Troubleshooting Tools
Even if you're on a service contract, fixing a basic problem on your own is sometimes quicker and easier. Of course, addressing a WiFi issue yourself can be challenging, especially for employees who lack IT experience and know-how.
Fortunately, there are plenty of tools available that can make it easy for anyone to troubleshoot their WiFi issues. The following are seven of those troubleshooting tools that are available for free and that will help you identify and correct commonplace problems with your network:
1. NetStumbler
Chances are you already have this tool in your bag of tricks. But, just in case, NetStumbler is an incredibly handy free Windows tool for detecting WiFi signals and strength. For many administrators, this is still their #1 go-to tool for quickly checking out the network.
NetStumbler works by passively scanning for wireless access points and listening to beacons broadcasted by these devices. Not only can you use this tool to detect wireless networks, it also lets you identify Signal, Noise, and Signal-to-Noise Ratio (SNR), all of which will allow you to troubleshoot and optimize your network.
2. inSSIDer (Free on Linux)
If there's a replacement for NetStumbler, it's inSSIDer. You can use this free tool to identify the signal strength in any area within your network.
Additionally, you can create instant and detailed graphs showing signal overlap and interference in your area using the tool, making it easier to not only identify WiFi issues, but to troubleshoot them as well. If you're trying to lay out your access points with maximum coverage and minimal crosstalk, it's a must-have.
3. Ekahau Heatmapper
Another excellent tool for people trying to lay out their access points is the Ekahau Heatmapper. This tool can quickly build a map of your facilities, overlaid with clear graphics displaying your network's WiFi signal strength. As a result, you'll be able to spot weak points in your WiFi network with ease.
The tool also has a Site Survey feature that performs active and passive tests on your network. These tests can help you identify the cause of any WiFi issues you may be having. These tests include signal strength, SNR, data rate, packet loss, ping round trip time tests, and more.
This tool is probably the best free heat mapper on the market. However, there's also an enterprise-level licensed version available called Ekahau Site Survey, which has a more robust feature set.
4. Wireshark
Wireshark is a packet "sniffer" designed to keep close tabs on their network. Basically, it can listen to your network connection in real-time. It can capture and display almost any packet passed through any given access point.
While most modern network operating systems can sniff for malicious packets by themselves, Wireshark gives admins another line of protection.
Wireshark allows you to monitor and scan any data that enters or leaves your network, making it easier to identify data flow that is malicious or potentially problematic. It's especially useful if you have reason to suspect espionage may be a threat to your business.
5. TamoSoft Throughput Test (TTT)
If you're looking for a quick and easy way to test the overall real-world speeds on your network, TamoSoft Throughput will do the trick.
Rather than simply testing at the access points, TTT creates its own virtual client and server to test end-to-end throughput. TTT allows you to compute various metrics, such as packet loss, round-trip time, upstream and downstream throughput values, and more. These metrics help you evaluate your network to determine if there are any issues.
The results are quickly displayed and can be compared against several quality-of-service (QoS) settings to measure your network's effectiveness.
6. Kismet
If you have any reason to think someone might be trying to host a rogue network near your office, Kismet is what you need. A rogue network is an unauthorized network connection, often designed to intercept traffic. The presence of a rogue network can cause all sorts of problems, such as decreased WiFi performance and increased security risks.
Kismet can detect and report on these types of networks, even if they're not broadcasting their SSID. This is because Kismet doesn't look at SSIDs. Instead, it detects the beacon transmissions in and out of an access point, which are a telltale signs of the presence of any type of network. This way, it can spot "hidden" networks that are invisible to most other sniffers.
7. WiFi Analyzer For Android
Finally, if you'd rather survey your site with an Android smartphone or tablet, check out the appropriately-named WiFi Analyzer. WiFi Analyzer is an app that offers a surprisingly robust set of features, including complete scanning, logging of changes over time, and a multitude of options for saving\exporting the data it collects.
You can use the WiFi Analyzer app to identify the strength of your WiFi signal, how congested your network is, and more. This data can help you troubleshoot issues with your network.
Switch Your WiFi Bands (2.4 GHz And 5 GHz)
WiFi transmits through frequency bands, which are groups of frequencies used for specific purposes. WiFi uses two main frequency bands: the 2.4 GHz and 5 GHz bands.
The 2.4 GHz band is the most common WiFi frequency band, used by most devices, such as laptops, smartphones, and tablets. The 5 GHz band is less common and is mostly used by newer devices, such as gaming consoles and streaming devices, although new devices will most likely have 5 GHz standard now.
If you're having WiFi problems, one thing you can try is switching the WiFi band that your devices are using. For example, if you're using the 2.4 GHz band and you're having problems, you can try switching to the 5 GHz band. You'll need to access your access point settings to switch WiFi bands.
The exact process will vary depending on the type of access point you have, but you should be able to find the option in the WiFi settings. Once you've switched the WiFi band, you will need to reconnect all your devices to the WiFi network.
Check Your WiFi Connection On Different Devices
If you're having WiFi problems, one thing you can try is checking your connection on different devices. Doing so will help you determine whether the problem is with your WiFi network or a specific device.
For example, if you're having trouble connecting your laptop to the WiFi, try connecting your smartphone or another device. If you can connect with another device, then the problem is most likely with your laptop. But if you cannot connect with any other devices, the problem is most likely with your WiFi network.
You can also try moving your devices around to see if the signal strength is better in certain areas. Doing so can help you identify dead spots where the WiFi signal is weak in your office.
Use A Different Ethernet Cable
Suppose you've attempted to restart your access point and still have WiFi problems. In that case, another thing you can try is using a different Ethernet cable from your switch to the access point.
If your Ethernet cable is damaged, it can cause connectivity problems. So, if you're using an old or damaged Ethernet cable, it might be causing your WiFi problems. Fortunately, getting a replacement Ethernet cable is relatively cheap and easy if you don't already have an extra one on hand.
Position Your Router Strategically
Believe it or not, your access point’s position can significantly impact the WiFi signal. If your AP is in a bad location, it can cause problems with the WiFi signal. The following are a few factors to keep in mind when positioning your router to ensure the strongest possible WiFi signal:
Distance Between The Wireless Access Point and Devices
The further away your devices are from the access point, the weaker the WiFi signal will be. So, if you're having trouble with the WiFi signal, one thing you can try is moving your devices closer to the access point Or, if that isn't feasible, position the access point in a central location so that the signal has to travel a shorter distance to reach your devices.
Physical Obstructions
Another thing to remember is that physical obstructions can weaken the WiFi signal. For example, if walls or other objects are between your devices and the access point, it can weaken the signal. Try to position the AP in a location where there are no physical obstructions between the AP and your devices.
Interference From Other Electronic Devices
Another thing that can interfere with the WiFi signal is other electronic devices, such as cordless phones or microwaves, water, or medical equipment. This is because electronic devices can transmit signals that interfere with the WiFi signal.
If possible, keep these types of devices away from the AP, or position your AP away from these devices. For example, avoid putting your AP in the break room near the microwave as it can emit electromagnetic frequencies that may impact the performance of your network.
Got Bigger Problems? Hire A Professional
There are a lot of free tools available that you can use to troubleshoot any issues you’re having with your WiFi network. However, you can't solve every network problem with simple OSS software – if only it was that easy!
If you're having network trouble that signal detectors and sniffers can't fix, or it's time for a new round of upgrades, be sure to contact us at Hummingbird Networks. We can perform a thorough assessment of your network to identify and address any issues with your WiFi, as well as provide recommendations on how to improve your network’s performance and security.
Our experts can get you up and running quickly with custom solutions that fit your needs. Call us today for a free network assessment.